Usage of the text user interface
We have create a simple text user interface (tui) that helps you setting up a Freva instance at your institution. At this stage the documentation assumes that you have installed the necessary server infrastructure and pre-requisites. Please refer to the installation and configuration section for more details.
After Installation the command deploy-freva will open
the tui. The tui is organized in five different screens. The first four screens
are used to configure the services (core, solr, database, web) the last screen
(run screen) configures variables that are common amongst all services.
The code of the tui is written using the npyscreen
library.
General usage
After opening the tui with the deploy-freva command you’ll see a small
navigation panel on the bottom. Navigation is done by shortcuts and similar
to those used in the nano text editor. All shortcuts start with
a ^ which indicates CTRL+, main shortcuts are:
CTRL+x: Enter main menu.CTRL+e: Exit application.CTRL+o: Load a saved configuration.CTRL+s: Save a configuration to a.toml.CTRL+k: Go to previous setup screen.CTRL+l: Go to next setup screen.CTRL+r: Got to the run screen.
Note: The load/save forms can be exited by pressing the
<TAB>key which will get you to input field at the bottom of the screen. If the input field has text delete it an press the<ESC>key, this will bring you get to the screen where you started.
Some variables need to be set for the deployment setup while others don’t and can be configured later.
Core setup
The first screen configures the setup of Freva at the HPC system. We refer to
this step as the core deployment. At the top of the screen you’ll see a tick
box, which indicates whether or not this step is used for deployment. If this
box is unticked - tick/untick using the <SPACE> key - the deployment will
skip the core installation on the HPC system. The following explains the
essential setup steps:
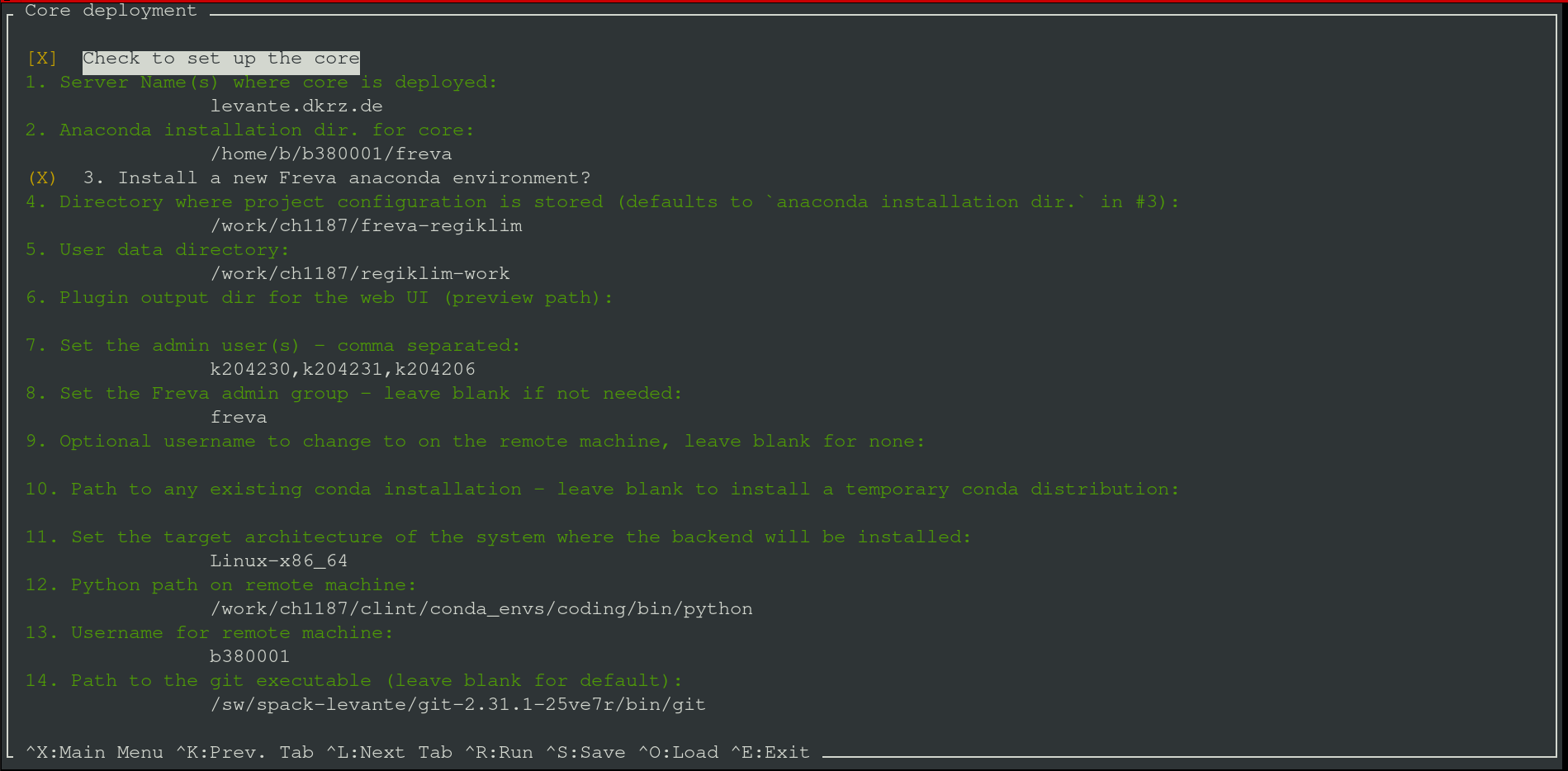
The host name(s) where the core installation is executed. You can use all multi host patterns that ansible supports.
The installation directory of the anaconda environment where the
evaluation_systemlibrary is installed.Tick/Untick this box to install (override) a new anaconda environment. Unticking this box can be useful if you have already an anaconda environment set up and want to either reconfigure it or use this anaconda environment for a different Freva project.
Set the directory where project specific configuration is stored. See also the
root_dirdescription in the basic configuration section.Set the user plugin output directory. If you want to use a local output directory structure you can leave this variable blank. See also the basic configuration section.
Set the preview path mentioned in the basic configuration section.
Set the workload manager system from the dropdown menu.
Set the output directory of the stdout of the workload manger. Note: the workload manager type, like pbs, will be automatically appended to this directory.
Set the user names (comma separated) of the Freva admins of this project.
If you have a special user group for Freva admins you can set this this key here. This will cause the creation of folders with permissions suitable for multi-user write access (2775) on the target machine. This assures that multiple admins can adjust the Freva configuration. You can leave this variable blank.
If you need to change to a common user (for example via
sudo -i) that is able to install Freva on the HPC system you can set this common user name here. Note that this method should only be used if freva needs to be set up with a shared user account and you cannot log on to the HPC system with this shared user name. Most of the time it should not be necessary to use this option, either because you don’t need a shared user account, or you can instruct ansible to directly log on as the shared user.If you have an anaconda binary already installed on the target system you can set the path to the
condaormambaexecutable here. Leaving this variable blank (default) will cause the deployment to temporary download and create an anaconda install script - which will get deleted afterwards.Select a pre-defined target architecture for the anaconda environment.
Note: The Freva installation has only been tested for MacOSX-x86_64, Linux-x86_64 (including Windows wsl2) and Linux-aarch64 (arm).Ansible needs python to be present on the remote machine, if not present in the default path (such as
/usr/bin/python3) set the path to thepython3.4+binary.Set the login user name for the remote machine.
Set the path to the
gitexecutable if not in default path such as/usr/bin/git.
Notes on the core setup
It is good practice to use only one anaconda environment for multiple Freva
instances. Each Freva instance only differs in its configuration
(evaluation_system.conf)
Web ui setup
The second screen configures the setup web ui. At the top of the screen
you’ll see a tick box, which indicates whether or not this step is used for
deployment. If this box is unticked - tick/untick using the <SPACE> key -
the deployment will skip the web ui setup entirely. The following explains the
essential setup steps:
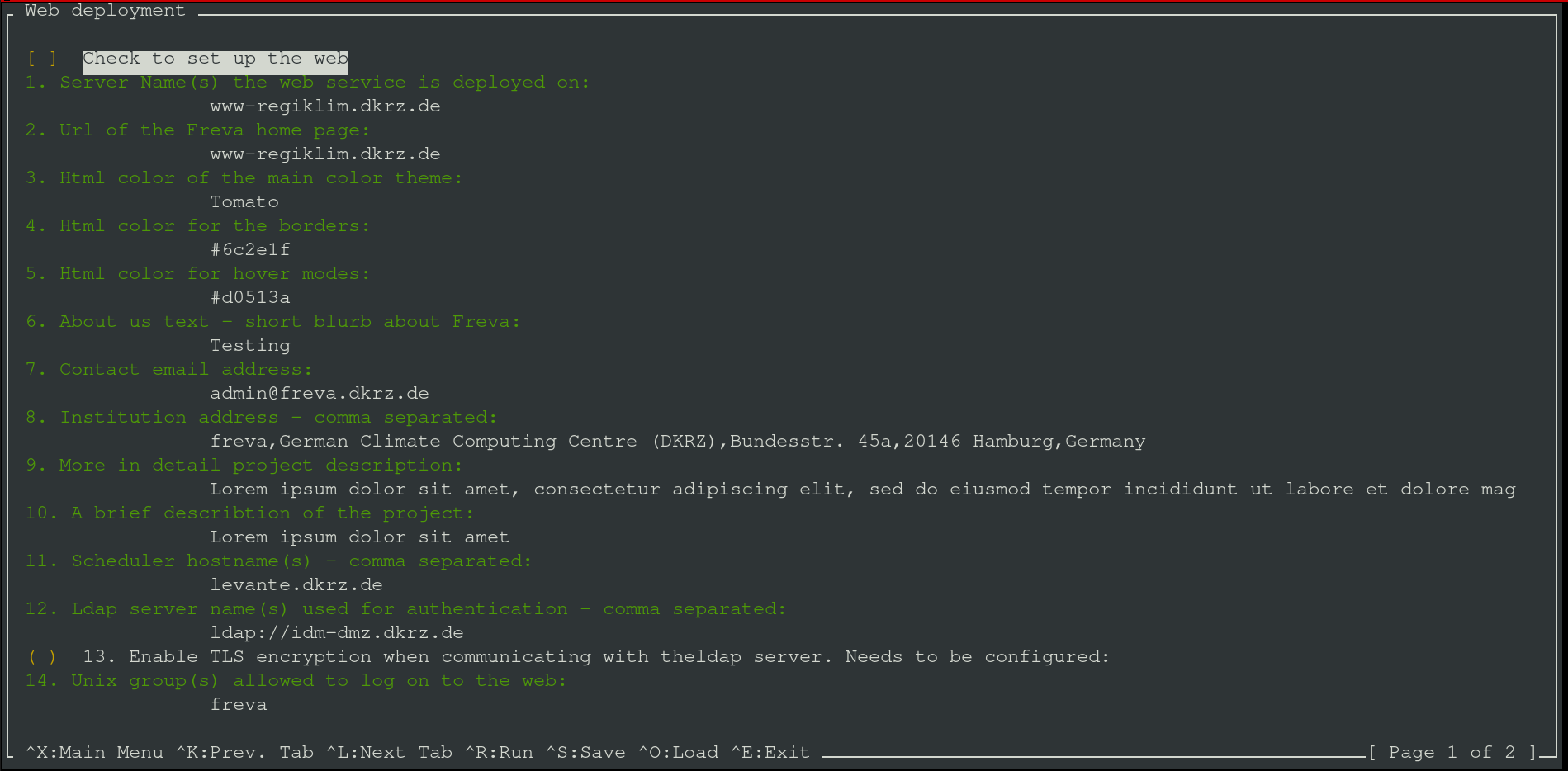
The host name where the web ui should be installed. This should be a single host name.
The url the web ui can be accessed. Users will use this url to get access to the url.
Main html color scheme.
Html color for borders.
Html color for hover mode boxes.
Set the path to the institution logo. This should be the path to the logo on the machine that runs the web.
A short text about the Freva admin team/group. This text will go to the header of the web page.
Contact email address of the admin(s).
Smtp mail server host name. This mail server will be used to send emails from the web ui.
Address of the institute, will be appearing in the footer of the website.
Detailed overview over the project, this text will go into the left central box in the Freva main page. It should describe the purpose of this project
The header for the detailed overview mentioned in 9.
Host name(s) - usually HPC login node(s) - the web backend code submits plugin jobs from. The backend will logon to this host name and submit a plugin job.
String of ldap server uri(s) (comma separated). The ldap server uris are used to make authentication requests via the web side.
Tick this box (
<SPACE>) to enable TLS encrypted connection from the django web application to the ldap server. See also django ldap tls configSet the user group name that is allowed to logon to the web ui.
Set the ldap user base filters. See also the django ldap authentication for user
Set the ldap group base filters. See also the django ldap authentication for groups
Set the distinguished name of the ldap user. This setting is used to make queries to the ldap server. TODO: this might not be necessary
Set the password for the ldap user.
Set the ldap search key for finding the first name entries
Set the ldap search key for finding the last name entries
Set the ldap search key for finding email addresses
Set the type of ldap object class name
Set the type of ldap group type (nested or posix). Note: This is a dropdown menu, hit enter to select the options.
Set the evaluation_system ldap class that handles the ldap connections
Set the path to the
python3.4+binary, this should be set if the python binary is not part of the$PATHvariable.Set the login user name for the remote machine.
Notes on the web ui setup
Currently there are ties between the core running on the HPC machine and the web ui. These are:
a common configuration
evaluation_system.confanda common preview folder. Plugins running on the HPC will store visual content like plots into the plugin folder, which can be displayed by the web ui.
This interconnection is usually fulfilled creating a network mount from the
HPC system to the machine running the web ui. The deployment routine expects
the preview folder and evaluation_system.conf to be present (mounted) during
on the host machine during deployment time. The docker container expects the
mounts to be in the same path as on the HPC system. For example, if
an instance of Freva has been deployed on /work/clex/freva-clex then
this directory should be available via the same path on the machine running
the web ui application. The same applies to all paths defined in the
plugin section in the evaluation_system.conf. Please also refer to the
Architecture section for more
information.
The web ui application service needs two more services, that are
automatically set up. Those are a redis service, which is used as a database
query cache and an apache httpd service that is used as reverse proxy.
The httpd configuration for the reverse proxy will be saved
/opt/freva/<project_name>/web_service/.
During the deployment process of the web ui you will be ask your login credentials for the smtp email server. An email server is necessary because the web backend has a email sending functionality. This functionality makes it easy for users to communicate and share results with other users. Login credentials are needed to connect to the email server and send emails. Your credentials won’t be saved anywhere on disk but securely stored in the vault service that gets deployed when setting up the database.
Solr server setup
The third screen configures the setup apache solr serch server. At the top of
the screen you’ll see a tick box, which indicates whether or not this step is
used for deployment. If this box is unticked - tick/untick using the
<SPACE> key - the deployment will skip the setup of solr entirely. The
following explains the essential setup steps:
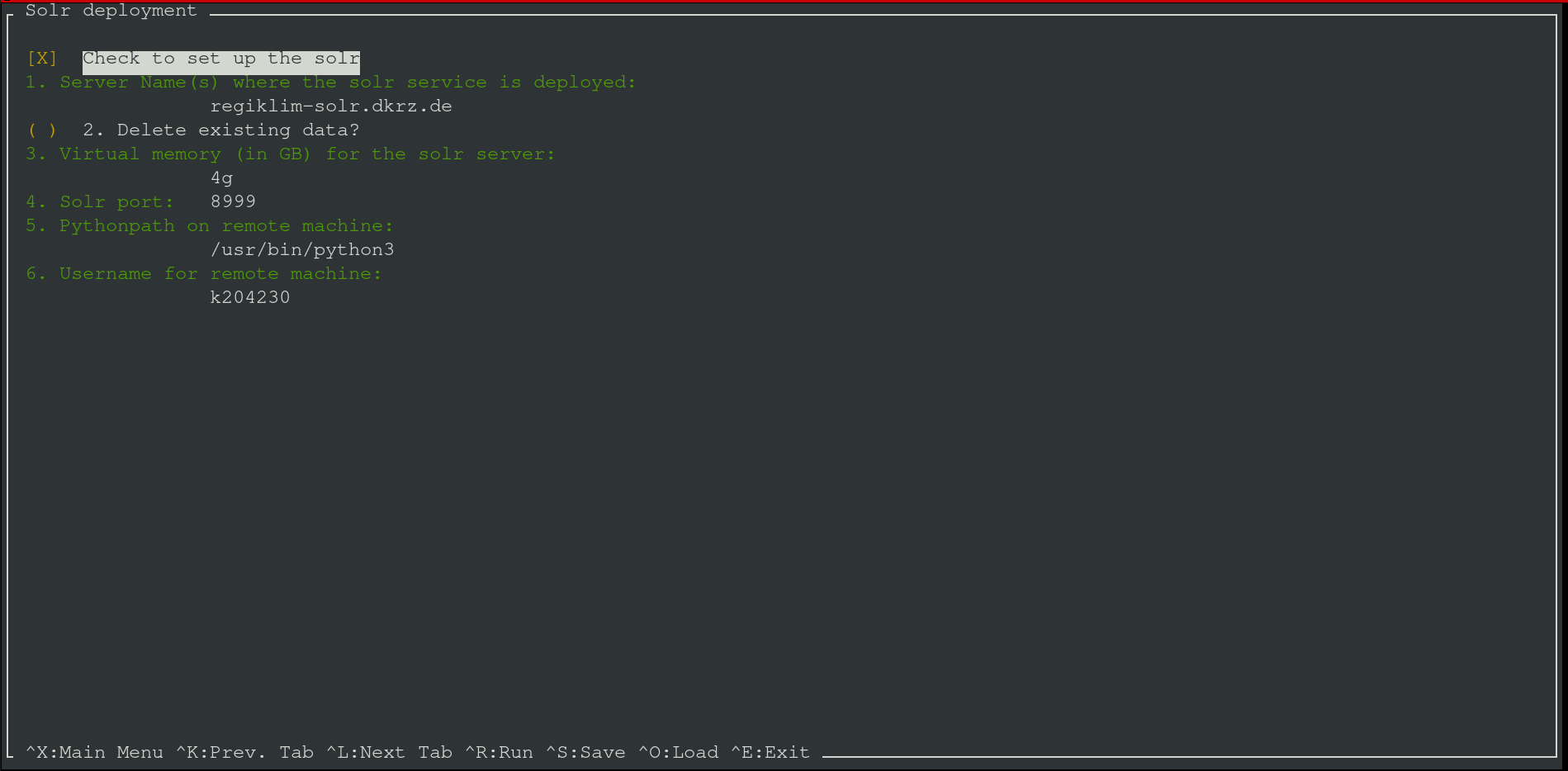
The host name where the solr server should be installed. This should be a single host name.
Tick this box (
<SPACE>) if you want to delete any pre existing solr data.Select how much memory you want to allocate for the solr server process.
Select the port the solr server is running on.
Set the path to the
python3.4+binary, this should be set if the python binary is not part of the$PATHvariable.Set the login user name for the remote machine.
Notes on the solr setup
Although still configurable, the name of the solr core (files) might be
fixed in the future. Therefore we recommend using the default value. Any
existing solr data is not overridden if you deploy
a new solr server and do not chose to delete any pre existing data. The
solr core data will be saved to /opt/freva/<project_name>/solr_service/
on the host name the solr server is running on.
Database server setup
The fourth screen configures the setup database server. At the top of
the screen you’ll see a tick box, which indicates whether or not this step is
used for deployment. If this box is unticked - tick/untick using the
<SPACE> key - the deployment will skip the setup of the database entirely. The
following explains the essential setup steps:
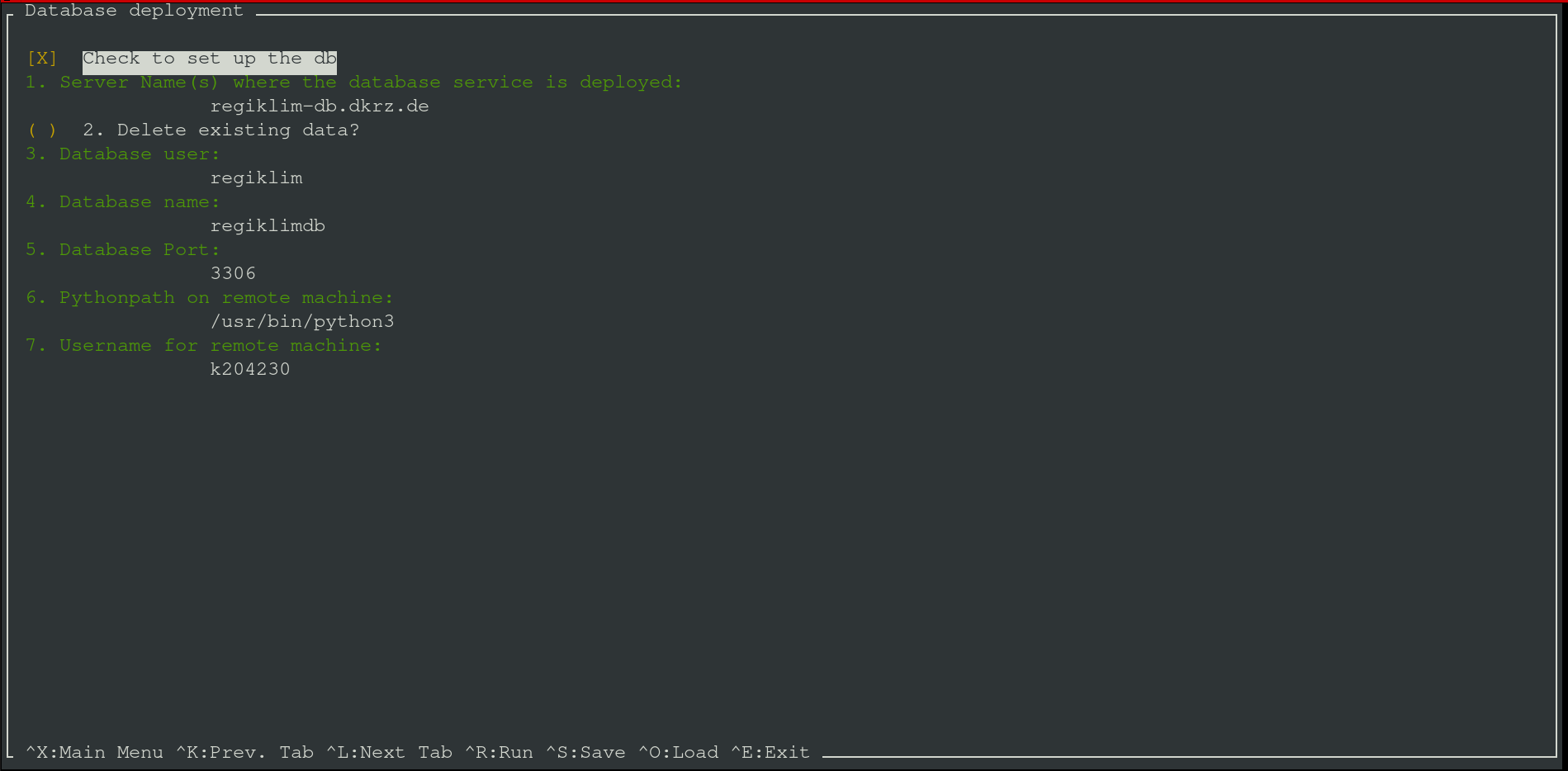
The host name where the database server should be installed. This should be a single host name.
Tick this box (
<SPACE>) if you want to delete any pre existing databases.Set the database user name.
Set the database name.
Set the port the database server is running on.
Set the path to the
python3.4+binary, this should be set if the python binary is not part of the$PATHvariable.Set the login user name for the remote machine.
Notes on the database setup
This step also includes the deployment of a vault service where all information
on the database connection are stored. The evaluation_system core library
will automatically make a connection to the vault in order retrieve the
login credentials. Any existing database is not overridden if you deploy
a new database and do not chose to delete any pre existing data. The database
will be stored in /opt/freva/<project_name>/db_service on the database server
host.
The run screen.
The last of the five screen is the so called run screen. This screen sets up a
configuration that is common among the above described steps. You can enter this
screen by pressing the CTRL+r key combination. The following options are
available:
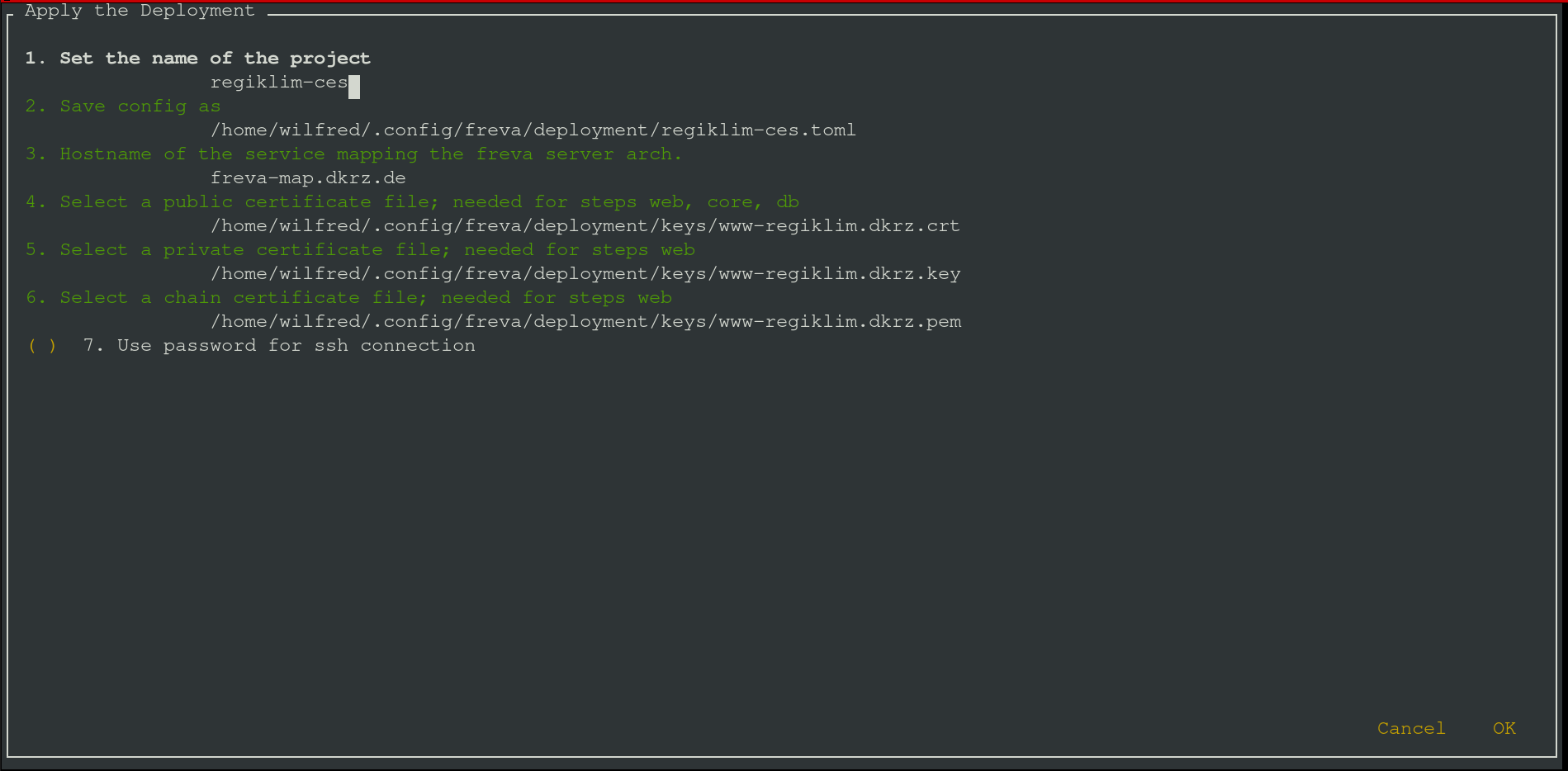
Set a unique project name for this specific Freva instance, for example
clex-ces.If desired you can save the already configured settings to a
tomlconfiguration file.If you’ve set up a service that keeps track of all installed Freva instances at your institution you can specify the host name here. Please refer to the service map section for more details.
Select the path to the public certificate files.
Select the path to the private certificate file - this is only needed if you wish to deploy the web ui.
Select the path to a certificate chain file - this is only needed if you wish to deploy the web ui. This option might become optional in the future.
By default ansible will make ssh connections via a ssh key. If this is not possible you can check this box (
<SPACE>) to establish connections via ssh password.
Notes on the run screen
After hitting the <OK> button on the lower right the application will
check for any missing configuration keys. The <Cancel> button will bring you
back to the last configuration screen. If you hit <OK> and keys are missing
you will be notified about the missing key and be brought back to the screen that
has missing information. If everything is fine you’ll be ask if you want to
continue. After this, the ansible will start to play the playbook.